Сегодня у большинства из нас есть один или несколько флеш-накопителей USB, которые обычно используются для хранения и передачи данных между компьютерами, создания рабочего пространства Windows To Go, установки и запуска портативных приложений, подключения к сети беспроводной и резервной копии файлов. Некоторые пользователи, которые часто используют USB-накопители, могут столкнуться со следующими сообщениями об ошибках.
Во время USB форматирования ошибки: «Когда я форматирую флешку, отображает сообщение об ошибке — Диск защищен от записи Я пробовал различные методы, чтобы решить эту проблему, но не все работают. Там нет переключателя защиты от записи».

Ошибка при копировании файлов на флешку: «При попытке переноса файлов с моего компьютера на 32-гигабайтную флешку я получил сообщение об ошибке — диск защищен от записи. пишите или используйте другой диск. Теперь я не могу копировать файлы на USB-накопитель или создавать новые файлы с USB-накопителя. Компьютер обновлен из Windows 8.1. Как отключить защиту от записи? »
Что такое защита от записи на флешке?
Защита от записи (также называемая только для чтения) может быть физической или виртуальной. Флэш-накопитель USB, который включен с защитой записи, имеет возможность предотвратить сканирование новых файлов или редактирование старых файлов. Обычно это означает, что вы можете читать только данные, хранящиеся на USB-накопителе, но вы не можете их удалять или редактировать. Используя защиту от записи, вы можете гарантировать, что данные не будут перезаписаны или случайно удалены.
Как снять защиту от записи с флешки?
Если вы читаете этот пост, вы должны быть одним из них. Глубокий вдох и спокойствие. Неважно, используете ли вы Windows 7, Windows 8 или Windows 10, я покажу несколько простых шагов, чтобы снять защиту от записи и сделать вашу флешку еще доступной для записи.
Шаг 1: Проверьте, доступен ли переключатель защиты
Некоторые USB-накопители имеют физический переключатель, который позволяет блокировать или разблокировать защиту от записи. Положение переключателя на USB-накопителе отличается. Убедитесь, что переключатель замка скользнул в разблокированное положение. Вы не сможете передавать файлы на флешку, если они заблокированы.
Если переключатель защиты от записи на флеш-карте выключен, и вы все еще видите сообщение об ошибке или физический переключатель на USB-накопителе отсутствует, сделайте шаг 2.
Шаг 2: Удалите атрибуты только для чтения с помощью утилиты DiskPart
2.1: Нажмите комбинацию клавиш Windows + R на клавиатуре. В диалоговом окне «Выполнить всплывающее окно» введите diskpart и нажмите «Ввод» или нажмите «ОК», чтобы открыть командную строку DiskPart.
2.2: Введите следующие команды один за другим и нажмите Enter после каждого:
- list disk — все диски, подключенные к компьютеру, будут отображаться, включая внутренние жесткие диски.
- выберите диск n — где n — количество флэш-накопителей USB. Вы можете использовать столбец «Размер», чтобы определить, какой из них он есть.
- назначьте диск readonly — измените свойства вашего USB, чтобы он больше не был доступен только для чтения.
2.3. Закройте командную строку DiskPart и снова подключите USB-накопитель, чтобы узнать, была ли устранена ошибка защиты от записи. Если нет, попробуйте следующий шаг.
Шаг 3: Изменить систему реестра
3.1: Нажмите комбинацию клавиш Windows + R на клавиатуре. В диалоговом окне «Выполнить всплывающее окно» введите regedit и нажмите «Ввод» или нажмите «ОК», чтобы открыть редактор реестра.
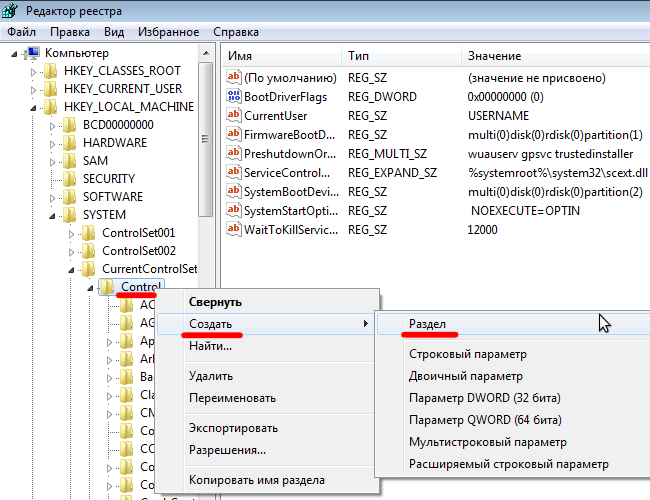
3.2. Разверните записи в левой панели, чтобы перейти к следующему пути:
HKEY_LOCAL_MACHINE \ SYSTEM \ CurrentControlSet \ Control \ StorageDevicePolicies
3.3. В правой панели дважды щелкните мышью на WriteProtect или щелкните его правой кнопкой мыши и выберите «Изменить». В всплывающем окне вы можете обнаружить, что значение «Значение» установлено равным 1, что означает, что текущий компьютер включен с защитой записи на USB-накопителе. Чтобы отключить его, вы должны изменить значение от 1 до 0 и нажать «ОК», чтобы применить изменение.
3.4: Закройте редактор Regedit и снова подключите USB-накопитель к компьютеру, и вы должны найти защиту USB-записи. В противном случае выполните шаг 4.
Советы для шага 3:
- Если в папке «Проверить» нет «StorageDevicePolicies», вы можете щелкнуть правой кнопкой мыши папку «Control» и выбрать «Создать» -> «Ключ». Назовите его с помощью StorageDevicePolicies и откройте его.
- Щелкните правой кнопкой мыши пробел в правой панели и выберите «Создать» -> «DWORD (32-разрядное) значение». Имя с помощью WriteProtect. И затем дважды щелкните по нему, чтобы проверить, установлено ли значение данных равным 0.
Шаг 4: Отформатируйте флешку с бесплатным менеджером разделов
Если вы пробовали все вышеперечисленные шаги и по-прежнему не можете снять защиту от записи с флешки, вам может потребоваться отформатировать USB. Проблема в том, как отформатировать защиту от записи USB?
AOMEI Partition Assistant Standard — это бесплатное программное обеспечение для управления разделами и средство управления дисками для компьютеров с 32-разрядной или 64-разрядной версией Windows 10, Windows 8.1 / 8, Windows 7, Vista и XP. Поддерживает все типы дисков, включая механический жесткий диск, SSD, SSHD, внешний жесткий диск, USB-накопитель, SD-карту и т. Д. Позволяет легко форматировать USB-накопитель.
Примечание. Форматирование USB удаляет все данные на нем. Поэтому обязательно создайте резервную копию всех данных с USB-накопителя на компьютер.
4.1. Загрузите, установите и запустите AOMEI Partition Assistant. Щелкните правой кнопкой мыши раздел USB и выберите «Формат раздела».
4.2. Во всплывающем окне вы можете назвать USB-накопитель, изменив слово «Метка раздела» и изменив файловую систему. По умолчанию USB-накопитель отформатирован как FAT32, что обеспечивает совместимость между платформами. Однако FAT32 ограничивает один размер файла до 4 ГБ. Если вы хотите хранить большие файлы на флэш-накопителе USB, вам необходимо отформатировать его в NTFS. Затем нажмите «ОК», чтобы продолжить.
4.3: Ваш USB еще не отформатирован. Чтобы сохранить изменения, вы должны нажать «Применить».
Процесс форматирования не должен занять слишком много времени. Конечно, чем больше данных на USB, тем больше времени он будет форматировать. Если на USB-накопителе нет физического повреждения, они будут отформатированы, очищены и доступны для записи. Кроме того, AOMEI Partition Assistant также позволяет уменьшить громкость на USB для создания второго раздела, конвертировать USB между NTFS и FAT32 без потери данных и многое другое.
