Благодаря вашему новому iPhone вы обнаружили удобство iTunes, которое теперь вы намерены использовать для воспроизведения всей музыки на вашем компьютере: это простая в использовании программа. Прежде чем сделать эту идею конкретным, вы задали себе очень конкретный вопрос: как вы загрузить музыку в iTunes?
Вы можете добавлять музыку в свою медиатеку iTunes во многих отношениях, все очень просто реализовать на практике: например, вы можете загружать файлы и папки, содержащие музыку уже на вашем компьютере, управлять отдельными и альбомами, доступными в вашей подписке, Apple Music, импортировать песни, приобретенные в iTunes Store, передавать библиотеки на старых компьютерах и даже загружать треки на аудио компакт-диски. Да, вы правильно поняли! iTunes действительно делает все это, и вам не нужно быть экспертом, чтобы это сделать!

Первый способ загрузки музыки в iTunes, который я хочу вам проиллюстрировать, — это тот, который касается музыки, уже доступной на вашем компьютере: iTunes, по сути, обеспечивает возможность импорта файлов и папок уже на вашем компьютере и добавления их через несколько секунд в вашу библиотеку. Поддерживаемые типы файлов многочисленны (MP3, AAC, FLAC и WMA, чтобы назвать несколько), поэтому проблемы с несовместимостью вряд ли произойдут.
Чтобы импортировать песни уже на компьютер, запустите iTunes, выберите пункт «Музыка» в раскрывающемся меню, расположенном в левом верхнем углу, и перетащите отдельные дорожки или папки в окне программы: таким образом, файлы будут автоматически добавлены в библиотеку последнего.
Если вам не нравится работать с мышью, вы можете перейти к импорту через меню: откройте меню «Файл», расположенное в левом верхнем углу, и выберите элемент «Добавить файлы в библиотеку…» (в Windows ) или «Добавить в библиотеку…» (на macOS), выберите файл (ы), который вы хотите загрузить в iTunes, и все готово! Однако, чтобы импортировать целую папку, щелкните меню «Файл» и выберите элемент «Добавить папку» в библиотеку, выберите папку, содержащую нужные дорожки, и нажмите кнопку «Выбрать папку».
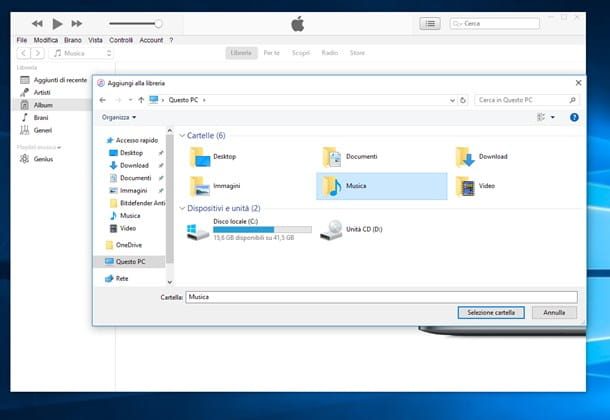
В крайнем случае, я предлагаю вам сделать копию всех файлов, импортированных в вашу библиотеку, поэтому вы можете легко ее перенести (я расскажу об этом позже), если вам это нужно. Для этого откройте меню «Редактирование»> «Настройки» в Windows или iTunes> «Настройки» на Mac, перейдите на вкладку «Дополнительно», установите галочку рядом с «Сохранить папку iTunes Media» и нажмите «ОК» : копии треков будут сохранены, которая отображается внутри непосредственно выше.
Загрузить музыку из Apple Music
У вас есть подписка на Apple Music, услугу потоковой передачи музыки, предоставляемая Apple? Отлично, вы можете загружать музыку в iTunes чрезвычайно простым способом! Чтобы продолжить, нажмите на панель поиска в правом верхнем углу окна iTunes и найдите песню или альбом, которые вы хотите загрузить, и убедитесь, что в появившемся маленьком поле отображается кнопка Apple Music.
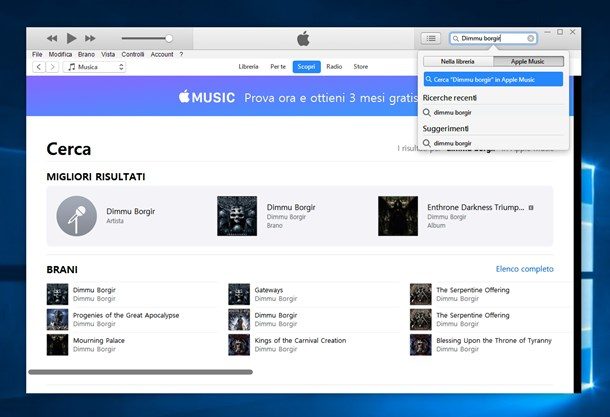
Сделав это, расположите мышью на загружаемой песне или альбоме и щелкните по кнопке (…) рядом с ее названием, а затем в записи Add to Music в предлагаемом контекстном меню. Точно так же вы можете загружать музыку из Apple Music «Навигация» из тематических разделов «Новости и для вас» : процедура абсолютно идентична. Если вы хотите, вы можете загрузить песни в автономном режиме (чтобы они были доступны даже в отсутствие Интернета), добавив их, щелкнув значок облака.
Загрузка музыки из магазина iTunes
У вас нет подписки на Apple Music и вы предпочитаете покупать индивидуально треки, которые вы предпочитаете? Нет проблем: вы можете сделать это с iTunes Store, виртуальным магазином Apple, который продает всевозможные мультимедийные материалы (дорожки, альбомы, книги и фильмы). Вы можете легко получить доступ к нему, выбрав пункт «Музыка» в раскрывающемся меню, расположенном в верхнем левом углу, а затем щелкнув по элементу Store (или iTunes Store на Mac), который вы найдете в правом верхнем углу.
Вы можете просматривать треки, используя ссылки на категории, музыкальные жанры и личные коллекции, или искать их, используя соответствующую панель, расположенную в правом верхнем углу программы. После того, как вы найдете песню (или альбом), которую хотите купить, выберите ее одним щелчком мыши, а затем нажмите кнопку с указанием цены, введите при необходимости учетные данные вашего Apple ID (или пароль, если у вас уже есть вошел в iTunes) и нажимает кнопку «Купить». Таким образом, песня будет автоматически загружена в iTunes и доступна как в локальной библиотеке, так и во всех других устройствах, связанных с идентификатором.
Загрузить существующую библиотеку
Вы собираетесь загрузить музыкальную библиотеку на свой компьютер в iTunes, но вы не знаете, как это сделать? Не беспокойтесь, это намного проще, чем вы думаете. Первое, что вам нужно сделать, это запустить iTunes на старом компьютере, активировать автоматическую копию импортированных файлов, как я объяснил в предыдущем разделе, отметить путь к папке iTunes на экране «Настройки»> «Дополнительно» и подождать несколько минут (в зависимости от номера треков в библиотеке), чтобы процедура копирования была успешной.
После этого закройте iTunes на «старом» компьютере и скопируйте папку, содержащую ранее записанную музыкальную библиотеку, на внешний диск или USB-накопитель: в Windows эта папка должна соответствовать C: \ Users \ Your Name \ Music \ iTunes, а на macOS a / Users / yourname / Music / iTunes. Теперь перейдите на «новый» компьютер, полностью закройте iTunes, создайте резервную копию папки iTunes (для восстановления, если что-то не получится) и скопируйте папку iTunes с ключа / диска в папку « Музыка » компьютера, подтвердив желание перезаписать его. Reopen iTunes et voila, ваши песни будут там вас ждать!
Если iTunes не распознает файлы, загруженные таким образом, действуйте следующим образом.
- Закройте iTunes полностью.
- Удерживайте Shift (в Windows) или Alt (на Mac) и снова запустите iTunes, дважды щелкнув по его значку.
- В появившемся окне нажмите на Выбрать библиотеку….
- Переместитесь в ранее скопированную папку (таким образом, в Music> iTunes) и дважды щелкните файл .itl для библиотеки, которую вы только что импортировали.
Таким образом, все файлы, принадлежащие библиотеке, должны быть загружены в новую iTunes. Если вам потребуется дополнительное разъяснение по описанным выше шагам, я приглашаю вас ознакомиться с моим учебным пособием о том, как экспортировать библиотеку iTunes.
Загружать музыку с аудио компакт-дисков
Последний метод, который я хочу рассказать вам о загрузке песен с «старого» Audio CD: благодаря удобной интегрированной функции, за несколько кликов вы можете импортировать песни на дискете в библиотеку iTunes и сохранять их в сжатом формате!
Чтобы продолжить, запустите iTunes, а затем вставьте Audio CD в плеер вашего компьютера. Через несколько секунд программа покажет вам окно, в котором вы спросите, хотите ли вы импортировать свой компакт-диск в библиотеку iTunes: подтвердите, нажав кнопку «Да», и дождитесь завершения процедуры, которая может быть более или менее короткой, в зависимости от скорости считывая ваши оптические носители.
Таким образом, песни, импортированные с диска, будут скопированы в формат AAC на ПК. Если вы хотите использовать другой формат (например, MP3) для импорта, перейдите в меню «Редактирование»> «Установки» (в Windows) или «iTunes»> «Настройки» (на Mac), щелкните вкладку « Общие », а затем кнопку « Параметры импорта», расположенную ниже право.
На этом этапе в новом окне, которое открывается, щелкните раскрывающееся меню «Импорт» и выберите формат, который наилучшим образом соответствует вашим потребностям: вы можете выбирать между AAC, AIFF, MP3, WAV и Apple Lossless.
Песни, которые вы загружаете, будут автоматически сохранены в папку iTunes по умолчанию, которую вы узнали в предыдущих главах этого урока.
