Приветствую, друзья! Для многих людей этот вопрос очень важен, так что сегодня постараюсь дать на него исчерпывающий ответ! 🙂
Узнать, какая видеокарта на ноутбуке
Описанные ниже способы актуальны и для настольных ПК и для ноутбуков. Правда, для последних ситуация, на мой взгляд, всё-таки проще. Во-первых, зная модель вашего ноутбука, можно просто зайти на официальный сайт производителя и найти там пакет драйверов для всех компонентов данной модели: от тачпада до видеокарты. Во-вторых, зачастую уже на самом ноутбуке находится наклейка с указанием основных технических характеристик, что тоже здорово облегчает задачу 🙂
Поэтому, если в вашем распоряжении только название карты, то идём на официальные сайты nVidia GeForce или AMD Radeon и скачиваем последние драйверы.
В случае, когда вам известен лишь производитель (nVidia, Intel или AMD), а точной модели не знаете, на помощь приходят сервисы по автоматическому распознаванию:
Для AMD | Для nVidia | Для Intel
AMD предложит скачать маленькую программу, а в случае с Intel и nVidia распознавание происходит прямо через сайт. Достаточно нажать вот эти кнопки:
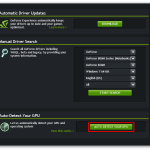
В недавней заметке я рассказывал о том, как узнать характеристики своего компьютера и там, помимо всего прочего, было рассказано и о видеокартах. Если драйверы установлены, то — смело вперёд, тот способ подойдёт. Впрочем, попытаться стоит даже, если драйверы пока ещё не нашлись — иногда, программы и без их помощи находят нужную информацию.
Узнать, какая видеокарта у вас в компьютере: помощь сторонней программы
Но сегодня я бы хотел упомянуть ещё об одной программе, которая предназначена именно для досконального изучения вашей видеокарты. Её название — GPU-Z. Давайте поглядим, что здесь есть любопытного.
GPU-Z
Здесь у нас всего 3 вкладки, при этом последняя познавательной не является, так что остаётся лишь две панельки, которые помогут узнать, какая у вас видеокарта. Итак:
На первой — той, что открылась после запуска, представлена техническая информация о вашей видюхе. При наведении курсора мыши на тот или иной пункт вы получите подробную всплывающую подсказку по каждому из них (Что интересно, на русском языке, хотя вся программа и на английском), но я всё же кратко пробегусь по основным, наиболее интересным.
Здесь представлены: модельный ряд (Name), кодовое название графического ядра (GPU), техпроцесс (Technology), версия BIOS, конкретный производитель данной карты (Subvendor), интерфейс (Bus Interface) максимальная поддерживаемая версия DirectX, тип памяти (Memory Type), её объём (Memory Size) и шина памяти (Bus Width).
Кроме того, указывается версия текущего установленного драйвера, а так же частота ядра и памяти по умолчанию (Default Clock и Memory) и те частоты, на которых она работает сейчас (GPU Clock и Memory). Т.е., если после покупки карты производился разгон, то можете увидеть, насколько сильно частоты отличаются от заводских настроек. Мало ли, вдруг забыли 🙂 На мой взгляд, этого вполне достаточно чтобы понять, какая видеокарта в вашем компьютере/ноутбуке.
На закуску можно узнать, установлена ли в системе одна карта или две и работают ли они в паре (В случае с видеокартами AMD Radeon эта строка называется ATI CrossFire, у nVidia GeForce аналогичный режим называется nVidia SLI), а в пункте Computing можно увидеть, какие технологии в вашей карте реализованы.
Теперь глянем, что интересного на вкладке Sensors:
А здесь у нас основные датчики, отслеживающие текущее состояние видеокарты. В отличие от первой вкладки, тут нам не дают всплывающих подсказок, так что для тех, кто с английским ладит ещё хуже меня, поясняю 🙂
- GPU Core Clock — частота ядра
- GPU Memory Clock — частота памяти
- GPU Temperature — текущий нагрев карты.
- Fan Speed % — скорость вращения вентиляторов карты в процентном соотношении от максимума.
- Fan Speed (RPM) — более точное значение оборотов. Собственно, RPM расшифровывается как Rotation Per Minute/Обороты в минуту, так что именно это и отображается текущим значением.
- GPU Load — степень «загруженности» карты, т.е. насколько она в данный конкретный момент включена в работу.
GPU-Z, на мой взгляд, отлично подходит для распознавания установленной у вас видеокарты, да и для получения подробных характеристик по ней тоже.
Надеюсь, что эта заметка поможет пролить свет на внутренности ваших компьютеров. Если есть вопросы — смело в комментарии, постараюсь помочь, чем смогу 🙂
Кстати, а какую фирму вы предпочитаете: AMD или nVidia?
